Reviews:
No comments
Related manuals for PC-Bot 914
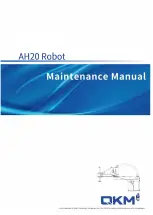
AH20
Brand: QKM Pages: 98

AlphaBot
Brand: Waveshare Pages: 55

Mini 2 Aerostruder v2 Micro
Brand: LulzBot Pages: 19
TM Conveyor Tracking
Brand: Omron Pages: 40

RollFlash
Brand: SunFounder Pages: 56

Sloth Learning Kit
Brand: SunFounder Pages: 36

HD2
Brand: SuperDroid Robots Pages: 8

MOTOMAN-HP20
Brand: YASKAWA Pages: 70

Mini Lab
Brand: Ebotics Pages: 78

Robo 2.0 Ninja Sword
Brand: Artec Pages: 10

















