Reviews:
No comments
Related manuals for TM Conveyor Tracking

VEK AI2
Brand: LAB Pages: 12

PALLETIZING SOLUTION AX Series
Brand: ROBOTIQ Pages: 115

melfa RV-5AS
Brand: Mitsubishi Electric Pages: 56

MELFA RH-3CRH Series
Brand: Mitsubishi Electric Pages: 102

MELFA RH-12SQH Series
Brand: Mitsubishi Electric Pages: 106

RH-1FHR Series
Brand: Mitsubishi Electric Pages: 126

RV-13FM-SE Series
Brand: Mitsubishi Electric Pages: 140

MELFA 2SDB
Brand: Mitsubishi Electric Pages: 136

MELFA RH-FRH-D
Brand: Mitsubishi Electric Pages: 166

MELFA RV-6SD Series
Brand: Mitsubishi Electric Pages: 170
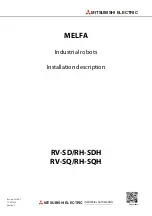
MELFA RH-12SDH Series
Brand: Mitsubishi Electric Pages: 186

MELFA BFP-A3614
Brand: Mitsubishi Electric Pages: 212
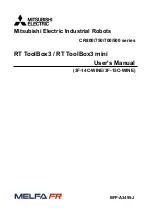
3F-14C-WINE
Brand: Mitsubishi Electric Pages: 646

Zumo
Brand: Pololu Pages: 28

Zumo 32U4
Brand: Pololu Corporation Pages: 76

SGT-32P
Brand: SuperDroid Robots Pages: 5

SoftHand Industry
Brand: QB Robotics Pages: 38

QUIZBOT
Brand: RobotMoose Pages: 2
