Reviews:
No comments
Related manuals for V200c+

Digipass 270 Xpress
Brand: Vasco Pages: 2

IT-500 Series
Brand: Casio Pages: 58

SCANNDYbasic
Brand: Panmobil Pages: 43

IRIS-4 50
Brand: AddSecure Pages: 8

AN1001
Brand: Aristel Pages: 8

SACE Tmax T7D/PV
Brand: ABB Pages: 8

SPAC 315 C
Brand: ABB Pages: 116

REF 541
Brand: ABB Pages: 76

REL 551-C1*2.5
Brand: ABB Pages: 170
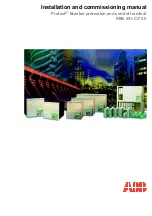
REB 551-C3*2.5
Brand: ABB Pages: 148

ETL600
Brand: ABB Pages: 382

SPAC 536 C
Brand: ABB Pages: 158

VCS-G2PRO
Brand: Prestel Pages: 17

UNO 7600/XL
Brand: Holtkamp Pages: 36

Contactless and Chip Reader
Brand: Square Pages: 12

S089
Brand: Square Pages: 16

VIVOpay 8100
Brand: Vivotech Pages: 30

LIN-Q DTM-01
Brand: Doosan Pages: 30

















