Reviews:
No comments
Related manuals for 2250
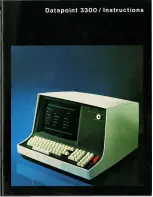
3300
Brand: Datapoint Pages: 15

Mini Ice D220
Brand: myPOS Pages: 8

POS 554
Brand: FlyTech Pages: 25

HT650
Brand: Unitech Pages: 3

Key2Pay MINI
Brand: LAKS Pages: 24

BHT-1200 Series
Brand: Denso Pages: 32

DN 200 Series
Brand: DIEBOLD NIXDORF Pages: 109

G8504
Brand: Shenzhen Tozed Technologies Pages: 12

NP-600S
Brand: IVC Displays Pages: 25

AI-HT-T5-2D
Brand: A.I. HARDWARE Pages: 18

HK950
Brand: Hisense Pages: 12

DHI-ASA3223A-W
Brand: Dahua Pages: 22

DIGIPASS DP 260
Brand: Vasco Pages: 7

HUGHES BGAN Patrol
Brand: EchoStar Pages: 2

ZKAIO1000W
Brand: ZKTeco Pages: 19

E830RFWD
Brand: Landi Pages: 18

U325 - TM B/W Dot-matrix Printer
Brand: Epson Pages: 2

TM-U220 Series
Brand: Epson Pages: 197









