Reviews:
No comments
Related manuals for GNS8431
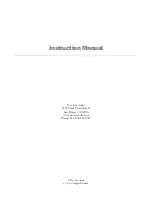
Car Audio
Brand: Neo Car Audio Pages: 19

T 200
Brand: Gardena Pages: 4

W221VIM
Brand: Nav TV Pages: 2

80Pot system
Brand: Autopot Pages: 2

SWC-D84S
Brand: Alpine Pages: 16

BV9974B
Brand: Boss Audio Systems Pages: 16

Fleet 670
Brand: Garmin Pages: 24

XM-VRSU720BT
Brand: Xomax Pages: 33

ELITE BV755B
Brand: Boss Audio Systems Pages: 36

MKS
Brand: Honda Pages: 2

R5 SUPREME AIS
Brand: Saab Pages: 156

94123-EDAMZ
Brand: Eden Pages: 2

TC2018-180413
Brand: KAP Pages: 32

OS 140
Brand: Gardena Pages: 16

NZ501E
Brand: Clarion Pages: 70

NX501E
Brand: Clarion Pages: 598

PLVW65M
Brand: Pyle Pages: 15

Apollo 618
Brand: II Morrow Inc. Pages: 257

















