Reviews:
No comments
Related manuals for COOL 3D

App for Android
Brand: TomTom Pages: 58
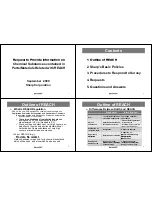
REACH
Brand: Sharp Pages: 16

AR-P17 Software setupg guide
Brand: Sharp Pages: 22

Qtopia Desktop
Brand: Sharp Pages: 39
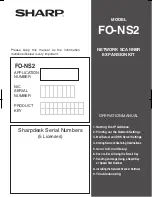
FO-NS2
Brand: Sharp Pages: 43

AR-NB2A
Brand: Sharp Pages: 48
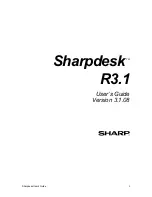
MXUSX5 - Desk - PC
Brand: Sharp Pages: 91

e-Copy ShareScan OP 3.0
Brand: Sharp Pages: 144

PenCell IQ-9B01
Brand: Sharp Pages: 247

API-810
Brand: Unibrain Pages: 77

APWeb
Brand: AMX Pages: 34

PSB - ADMINISTRATORS GUIDE FOR RESELLERS
Brand: F-SECURE Pages: 48

Plug-in Suite
Brand: Focusrite Pages: 9

CONTRIBUTE
Brand: MACROMEDIA Pages: 21

AcuFil
Brand: Janome Pages: 6

450RGH
Brand: Gateway Pages: 15

BJC-S330
Brand: Canon Pages: 170

ARCserve Backup
Brand: CA Pages: 69

















