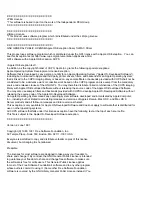Summary of Contents for Transport GT20 B5350 Service
Page 1: ...Transport GT20 B5350 Service Engineer s Manual...
Page 2: ......
Page 10: ...2 Chapter 1 Overview B5350G20S4H B5350G20S2H B5350G20S4...
Page 22: ...14 Chapter 1 Overview Memo...
Page 40: ...32 Chapter 2 Setting Up Memo...
Page 70: ...62 Chapter 3 Replacing Pre Installed Components Memo...
Page 78: ...70...