Reviews:
No comments
Related manuals for 71168

HAS-QN0
Brand: Honeywell Pages: 16
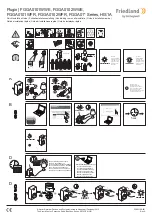
FRIEDLAND FGGA01 Series
Brand: Honeywell Pages: 2

Tuxedo
Brand: Honeywell Pages: 48

Tuxedo Touch
Brand: Honeywell Pages: 64

MS4209F
Brand: Honeywell Pages: 2

R13.42
Brand: Master Pages: 4

EFHRFR 001
Brand: Watts Pages: 2

WW130
Brand: GEENI Pages: 11

ZyPerUHD60
Brand: ZeeVee Pages: 83

ONLY
Brand: ENANCER Pages: 17

SHLM10010
Brand: Abus Pages: 2

COVR-C1200
Brand: D-Link Pages: 107

xComfort CTAA-01/04
Brand: Eaton Pages: 4

RH-WLD2021
Brand: RHINO Pages: 18

BRC Series
Brand: CAME Pages: 4

DiCE SMART
Brand: DICE Pages: 20












