Reviews:
No comments
Related manuals for 0DT23001
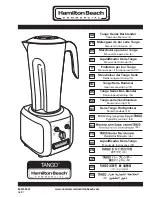
HBH450
Brand: Hamilton Beach Pages: 40

6200-FX
Brand: Accelerated Pages: 2

MR511
Brand: Maestro Pages: 52

BL 6840
Brand: Grundig Pages: 80

BRUSHLESS BLENDER 62
Brand: Santos Pages: 23

100 VAC
Brand: Vita-Mix Pages: 13

Vi2601
Brand: MaxiiCopper Pages: 2

DVI-7350a
Brand: DVIGear Pages: 10

36470-000
Brand: Zwilling Pages: 56

PROSTICK 1500 MURDUM AR 1053
Brand: Arzum Pages: 44

FB500
Brand: Back to Basics Pages: 48

QUIK STIK PLUS WSB40E
Brand: Waring Pages: 44

29550
Brand: Cables to Go Pages: 6

NS-GD-Drive
Brand: Nikrans Pages: 3

HSB1-AP
Brand: Hawking Pages: 1

ST 01 Lenka
Brand: Luxtronic Pages: 8

PX-HD10KVM-VGA
Brand: PourXuan Pages: 6

BD-500N 5G
Brand: Nikrans Pages: 19

















