Reviews:
No comments
Related manuals for TL-WPA4220 TKIT

DRX100
Brand: Uniden Pages: 12

BLSTFG-C00
Brand: Oster Pages: 17

CounterForms BVLB07
Brand: Oster Pages: 52

VGA-L
Brand: C&C TECHNIC Pages: 2

Essentials EX6420
Brand: NETGEAR Pages: 20

Ranger 2301
Brand: Extreme USB Pages: 21

MARK-IV
Brand: Canam Technology, Inc. Pages: 37

HB1020
Brand: Oursson Pages: 24

NK188
Brand: Necchi Pages: 41

ST121SHD50
Brand: StarTech.com Pages: 17
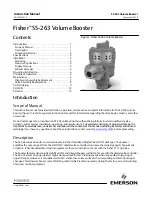
Fisher SS-263
Brand: Emerson Pages: 12

Fisher 2625
Brand: Emerson Pages: 12

781
Brand: Emerson Pages: 24

VR448COAX
Brand: Nitek Pages: 2

EE328
Brand: Nitek Pages: 2

HBL-550S
Brand: Heinner Pages: 44

MX1000
Brand: Caso Pages: 92

NUM 7000
Brand: ohmex Pages: 7

















