Reviews:
No comments
Related manuals for Tapo C110

VB-C300
Brand: Canon Pages: 54

VB-C300
Brand: Canon Pages: 54

Super
Brand: Rascal Pages: 1
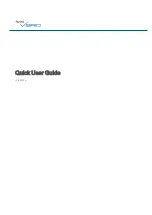
Vario
Brand: 2gig Technologies Pages: 10

53157
Brand: Hama Pages: 60

Quadnet
Brand: Rafiki Protection Pages: 32

UltraRAE 3000
Brand: Ultra Products Pages: 1

VT-5122
Brand: V-TAC Pages: 97

80133970
Brand: V-TAC Pages: 14

EasyLook PPDF17000
Brand: Abus Pages: 23

10.1 ROBOPCZ22
Brand: System Q Pages: 52

TM-1400 Series
Brand: Pulnix Pages: 44

ExCam XPT Q6075
Brand: Samcon Pages: 28

PMD75N
Brand: Paradox Pages: 2

V25 ArmorDome
Brand: Silent Witness Pages: 26

Roof-Walk
Brand: Easi-Dec Pages: 4

WVC54GC - Wireless-G Compact Internet Video Camera Network
Brand: Linksys Pages: 92

ZC-DN4312 NHA
Brand: Ganz Pages: 4

















