Отзывы:
Нет отзывов
Похожие инструкции для B-852-TS22-QP-R

MINIMAG
Бренд: ID Tech Страницы: 5
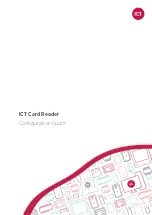
Protege
Бренд: ICT Страницы: 38

BHT-300B
Бренд: Denso Страницы: 178

ImageMate SDDR-89
Бренд: SanDisk Страницы: 8

MCR20E2140S
Бренд: Clas Ohlson Страницы: 4

Cyclone M2000 Series
Бренд: Symbol Страницы: 302

Sonitrol GS3-LF
Бренд: Stanley Страницы: 24

UCR3 75in1
Бренд: ultron Страницы: 12

XP-450B
Бренд: TSC Страницы: 40

TTP-225 Series
Бренд: TSC Страницы: 35

Prontronix TTP-244CE
Бренд: TSC Страницы: 36

TE200 series
Бренд: TSC Страницы: 48

TTP-286MT Series
Бренд: TSC Страницы: 63

Alpha-4L Series
Бренд: TSC Страницы: 35

ATWallet
Бренд: AuthenTrend Страницы: 33

Barcode Reader
Бренд: Baracoda Страницы: 25

ATR110
Бренд: Access Interfacing Solutions Страницы: 70

1005294
Бренд: Viking Страницы: 20

















