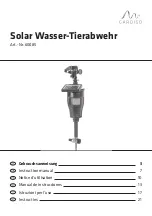Summary of Contents for One XL
Page 1: ...TomTom ONE XL ...
Page 2: ...Installation 1 2 Installation 1 4 2 3 ...
Page 3: ...3 5 5 6 6 8 2 SEC 3 1 2 7 ...
Page 4: ...4 1 180 2 5 3 4 ...
Page 21: ...21 Favourites Traffic Images Names Coordinates ...
Page 1: ...TomTom ONE XL ...
Page 2: ...Installation 1 2 Installation 1 4 2 3 ...
Page 3: ...3 5 5 6 6 8 2 SEC 3 1 2 7 ...
Page 4: ...4 1 180 2 5 3 4 ...
Page 21: ...21 Favourites Traffic Images Names Coordinates ...