Reviews:
No comments
Related manuals for ARGENT K6 RGB

Session KeyStudio
Brand: M-Audio Pages: 16
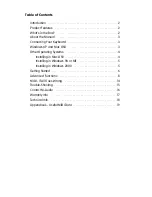
Keystation 49e
Brand: M-Audio Pages: 20

GEM GK 340
Brand: Generalmusic Pages: 24

16 5415S
Brand: Bontempi Pages: 34

Startone MK-300
Brand: thomann Pages: 60

51J01xx
Brand: Lenovo Pages: 1

MOTIF XS6
Brand: Yamaha Pages: 4

KX5
Brand: Yamaha Pages: 8

KX1
Brand: Yamaha Pages: 8

KBP-300
Brand: Yamaha Pages: 8

Internal XG Tone Generator
Brand: Yamaha Pages: 13

Modus R01
Brand: Yamaha Pages: 16

KX88
Brand: Yamaha Pages: 16

HS-500
Brand: Yamaha Pages: 27

MR-1
Brand: Yamaha Pages: 38

MOTIF ES6
Brand: Yamaha Pages: 35

N-100
Brand: Yamaha Pages: 42

KX88
Brand: Yamaha Pages: 38

















