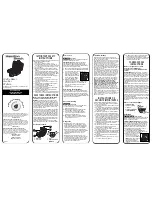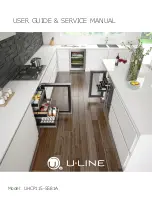Summary of Contents for TEC B-419-GS10
Page 1: ...TEC Label Printer B 419 GS10 QQ Owner s Manual ...
Page 52: ......
Page 53: ......
Page 54: ...E PRINTED IN JAPAN EO1 33030 ...
Page 1: ...TEC Label Printer B 419 GS10 QQ Owner s Manual ...
Page 52: ......
Page 53: ......
Page 54: ...E PRINTED IN JAPAN EO1 33030 ...