Reviews:
No comments
Related manuals for PRS-950 - Reader Daily Edition&trade
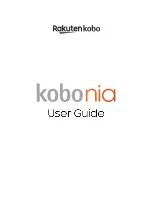
Kobo Nia
Brand: Rakuten Pages: 38

7409-K300
Brand: NCR Pages: 6

Card Reader RCR103
Brand: Rosewill Pages: 3

Pyrus mini
Brand: TrekStor Pages: 86

RoadRunners BRR-L
Brand: Baracoda Pages: 48

81733-2
Brand: Bewator Pages: 2

TDP-245 Series
Brand: TSC Pages: 2

Soliroc 0 778 71
Brand: LEGRAND Pages: 2

Efector190 O2I Series
Brand: IFM Electronic Pages: 33

XP-450B
Brand: TSC Pages: 40

TTP-225 Series
Brand: TSC Pages: 35

Prontronix TTP-244CE
Brand: TSC Pages: 36

TE200 series
Brand: TSC Pages: 48

TTP-286MT Series
Brand: TSC Pages: 63

Alpha-4L Series
Brand: TSC Pages: 35

5100
Brand: Follett Pages: 2

R007
Brand: Tecknet Pages: 4

CGL
Brand: bemi Pages: 36

















