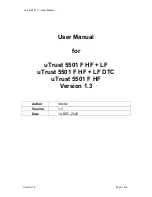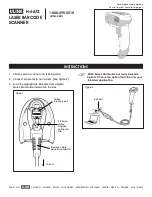Smart-Scan
TM
Support Site:
www.uidscanner.com
Quickstart Guide
4
ID Integration, Inc. * Phone (425) 438-2533 *
www.id-integration.com
QSSCIDI-S10A
Copyright
©
2012 ID Integration, Inc. 5/20/2012
1
OUT-OF-THE-BOX PLUG & PLAY SETTINGS
Each Smart-Scan
TM
scanner is pre-configured with the following
settings. Users can reconfigure and save as a new default (see page 3).
USB Keyboard Wedge Operation
– Plug the USB cable into your PC and
begin entering data as you would with your keyboard. Windows, Mac,
and Linux OS are bundled with the drivers to support Smart-Scan
TM
.
Default Smart-Scan
TM
Operation Mode
–
UID syntax validation, raw UID output, no error reporting.
Prefix & Suffix
– An <Enter> key is added to each scan to advance the
PC cursor either to the next line, field, or spreadsheet cell.
UID ‘Non-printable’ Characters
– Use of a Unicode font type in your
software application will allow display of ASCII (4, 29, 30) as
♦
,↔,
▲
.
Note: Programs such as Excel may misinterpret these characters as
macro commands depending on the keyboard NUM LOCK state .
Default Bar Code Types Supported
– Smart-Scan
TM
performance is
enhanced by limiting scanner support to only those symbologies
commonly found in industrial settings. Refer to the Code Corp User
manual for changes.
SMART-SCAN
TM
FOR NON-DISPLAY MODELS
Smart-Scan
TM
enhances factory functionality for the following models:
Code Corp CR900/1000/1400/2500
Microscan HE40T & MobileHawk
SCANNER OVERVIEW
Bar Code scanners provide the same function as your PC’s keyboard. As
you insert the USB cable between a Smart-Scan
TM
scanner and PC, the
PC will recognize this hardware as a “2nd keyboard”. Smart-Scan
TM
works with existing keyboard drivers under MS Windows, Mac, Linux OS.
Use the same common sense as you do with a standard PC keyboard.
•
Make sure your cursor is in the proper software window and data
field BEFORE you begin scanning (or typing).
•
A keyboard <Shift> or <Caps Lock> “mode” will result in different
keystroke output. Similarly, you will need to know which Smart-
Scan
TM
application “mode” you are using prior to pulling the trigger
(Raw Output, Smart-UID, Smart-Lookup, Smart-Web, etc.).
THE SMART-SCAN
TM
DIFFERENCE
Smart-Scan
TM
makes standard bar code scanners more versatile, at
lower support costs, and with data filtering and analysis capabilities
never before possible. It is the only bar code scanner today that
provides out-of-the-box data syntax validation of Department of
Defense UID data matrix bar codes.