Reviews:
No comments
Related manuals for SIMATIC HMI IPC477C PRO
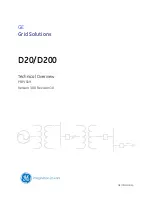
D20
Brand: GE Pages: 107

E990282
Brand: Elo TouchSystems Pages: 7

ST 6100
Brand: ORBCOMM Pages: 11

XStation 130
Brand: IBM Pages: 80

LTP-16N
Brand: ELTEX Pages: 80

DL8 Series
Brand: M-system Pages: 183

CTR-800-11W
Brand: Welcat Pages: 144

4588VTP Series
Brand: 3M Pages: 8

SPAC 310 C
Brand: ABB Pages: 110

OmniReach RLX
Brand: CommScope Pages: 26

NT910G
Brand: Telic Pages: 27

TF1 E-POS MINI
Brand: e-Taxfree Nordic Oy Pages: 14

9974
Brand: GAI-Tronics Pages: 5

PXTS4.3
Brand: CAME Pages: 48

XPOS72-8B-A16G
Brand: EBN Technology Pages: 13

V1506
Brand: Colormetrics Pages: 71

EX PDA500i
Brand: DORLAND Pages: 12

Dasher D411
Brand: Data General Pages: 124

















