Reviews:
No comments
Related manuals for PN-L601B
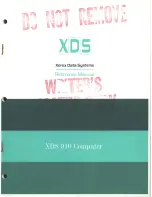
910
Brand: XDS Pages: 99

H3C S7500E Series
Brand: H3C Pages: 34

SR8800 IM-FW-II
Brand: H3C Pages: 5

H3C S7500E Series
Brand: H3C Pages: 50

WSB-H610
Brand: IEI Technology Pages: 187

TANK-XM811
Brand: IEI Technology Pages: 71

NI 9426
Brand: National Instruments Pages: 17

NI 9213
Brand: National Instruments Pages: 11

FrameSaver 9120
Brand: Paradyne Pages: 2

750-459
Brand: WAGO Pages: 48

HHM Series HHM2245SA1
Brand: TDK Pages: 2

EK-Quantum Momentum ROG Rampage VI Encore
Brand: EK Pages: 11

DMH25
Brand: C-Smartlink Pages: 7

ZSI-450-IP
Brand: ZoneVu Pages: 15

Dongle Pro
Brand: FUNcube Pages: 23

3831109826140
Brand: ekwb Pages: 11

U6180
Brand: Uctronics Pages: 2

RL78/L1C
Brand: Renesas Pages: 4

















