Reviews:
No comments
Related manuals for N430

GeoChaser Control
Brand: 12trace Pages: 8

Tabs
Brand: Cactus Pages: 17

AT PLUS_CDMA(3G)
Brand: Prime Pages: 8

LY?90MT
Brand: Origin Pages: 17
USBL BROADBAND ACOUSTIC TRACKING SYSTEM
Brand: Edgetech Pages: 102

Qube3
Brand: Navman Pages: 50

Zumo 200 Series
Brand: Garmin Pages: 58

zumo 350LM
Brand: Garmin Pages: 24

ZUMO 500/550
Brand: Garmin Pages: 74

VIB 10
Brand: Garmin Pages: 2

GPS V
Brand: Garmin Pages: 2
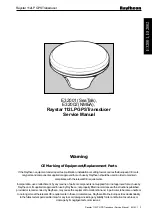
E32001
Brand: Raytheon Pages: 10

GPS-NX01
Brand: StarGPS Pages: 29

Caddy Lite
Brand: Golf Plus Pages: 24
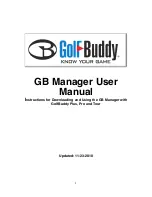
GolfBuddy Plus
Brand: Golf Buddy Pages: 29

AWR250
Brand: Agrident Pages: 45

Earthmate GPS PN-20
Brand: DeLorme Pages: 98

G626
Brand: Gosafe Pages: 26

















