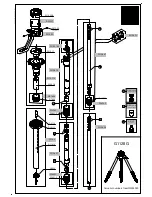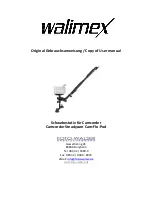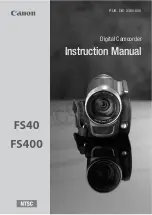Digital Video Camcorder
Owner’s Instruction Book
Before operating the unit, please read this
instruction book thoroughly, and retain it for
future reference.
AF
Auto Focus
CCD
Charge Coupled Device
LCD
Liquid Crystal Display
SCD200/D230/
D250/D270
ELECTRONICS
ENGLISH
AD68-00709V
SCD200/D230/
D250/D270
AF
CCD
LCD
START/
STOP
SELF
TIMER
A.DUB
ZERO
MEMORY
PHOTO
DISPLAY
X2
SLOW
F.ADV
PHOTO
SEARCH
DATE/
TIME