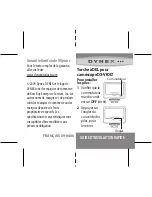Summary of Contents for SC-D352
Page 125: ...ENGLISH 121 121 Memo ...
Page 126: ...ENGLISH Memo 122 122 ...
Page 127: ...ENGLISH Memo 123 123 ...
Page 125: ...ENGLISH 121 121 Memo ...
Page 126: ...ENGLISH Memo 122 122 ...
Page 127: ...ENGLISH Memo 123 123 ...