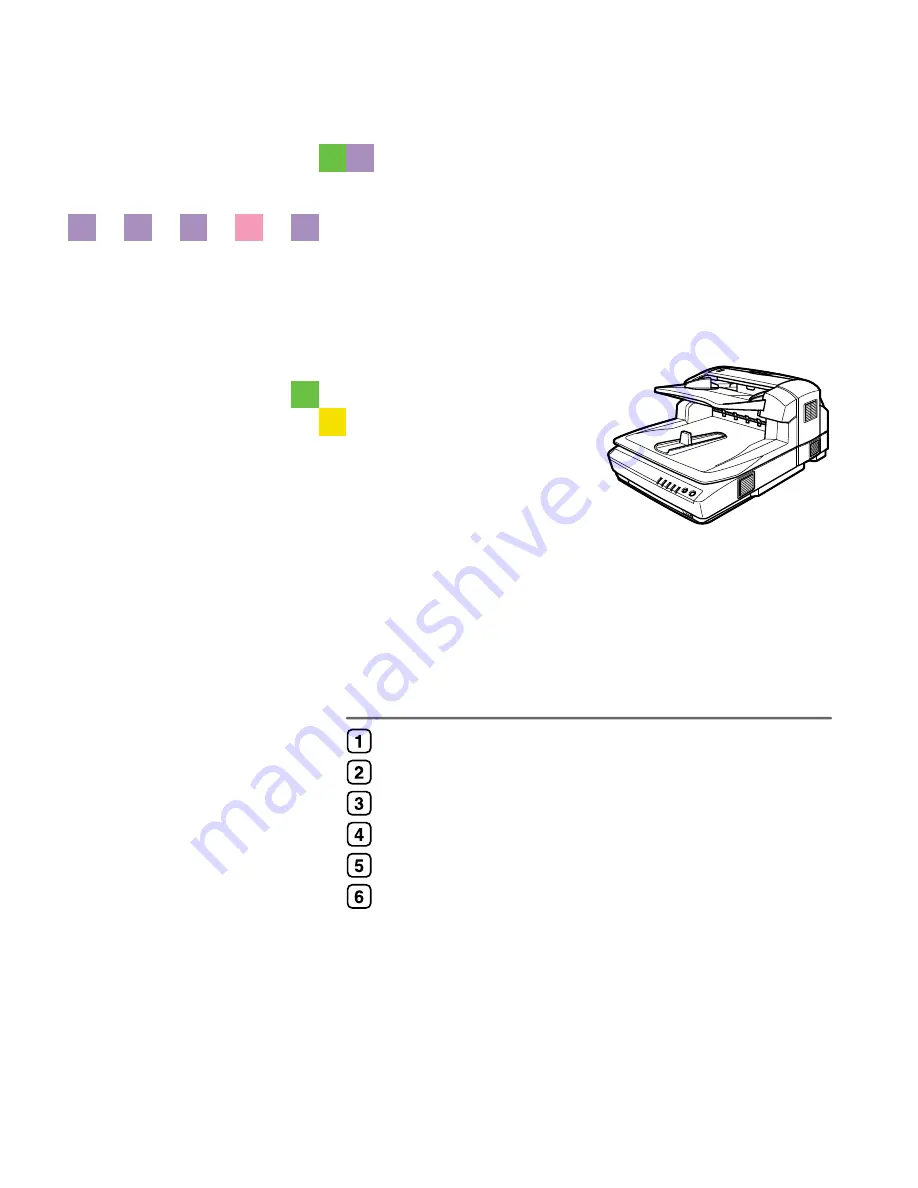
Image Scanner
Operating Instructions
Read this manual carefully before you use this machine and keep it handy for future reference. For safe and correct use, be sure to read the Safety
Information in this manual before using the machine.
Guide to Components
Setting up the Scanner
Installing Software
Setting Originals
Using the TWAIN Driver
Appendix
Summary of Contents for IS760
Page 48: ...Installing Software 44 3...
Page 60: ...Setting Originals 56 4...
Page 66: ...Using the TWAIN Driver 62 5...
Page 94: ...90 EN USA G418 8602 MEMO...
Page 96: ...Image Scanner Operating Instructions EN USA G418 8602...


































