Reviews:
No comments
Related manuals for MaschineRMikroMK3
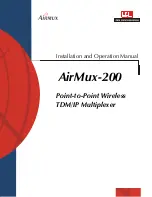
Airmux-200
Brand: Airmux Pages: 40

HK68A
Brand: Malmbergs Pages: 36

SI Analytics HandyLab 680
Brand: Xylem Pages: 50

CL1000
Brand: Klein Tools Pages: 6

HI 96711
Brand: Hanna Pages: 28

HOTWIRE DSLAM
Brand: Paradyne Pages: 108

291 033
Brand: Jeulin Pages: 34

4390
Brand: PeakTech Pages: 86

3335
Brand: PeakTech Pages: 124

RC3000
Brand: Raisecom Pages: 105

KM601
Brand: Kaiweets Pages: 40

KFD2-HMM-16
Brand: Pepperl+Fuchs Pages: 36

KFD Series
Brand: Pepperl+Fuchs Pages: 92

HED281
Brand: Falcon Pages: 16

ISC.ANT.UMUX
Brand: Feig Electronic Pages: 19

DVM040
Brand: Velleman Pages: 131

UT58A
Brand: UNI-T Pages: 36

72-14615
Brand: Tenma Pages: 13

















