Reviews:
No comments
Related manuals for intelliroute TND 700

Cruizer II
Brand: Raven Pages: 28

RAVT01
Brand: Ravencourt Pages: 10

DriveLuxe 50
Brand: Garmin Pages: 26

GTRACK 4G
Brand: Gator Pages: 22

Loner DOC-xxxx-xx
Brand: Blackline GPS Pages: 15

GPS 152H
Brand: Garmin Pages: 6

LK330
Brand: Lkgps Pages: 6

BMW Motorrad Navigator III
Brand: Garmin Pages: 50

CT03
Brand: Oner Pages: 15

Ulti E508ND
Brand: Mappy Pages: 21

Vx240
Brand: Mapmyindia Pages: 12

5 GPS navigation
Brand: Modecom Pages: 112

Expert USB
Brand: Gude Pages: 2

MT12
Brand: Kingwo Pages: 15

58503B
Brand: Symmetricom Pages: 90

G903
Brand: Mictrack Pages: 10
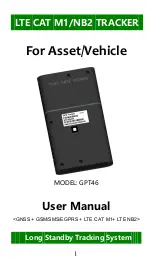
GPT46
Brand: e2Link Pages: 15

DQ75
Brand: Duotraq Pages: 4

















