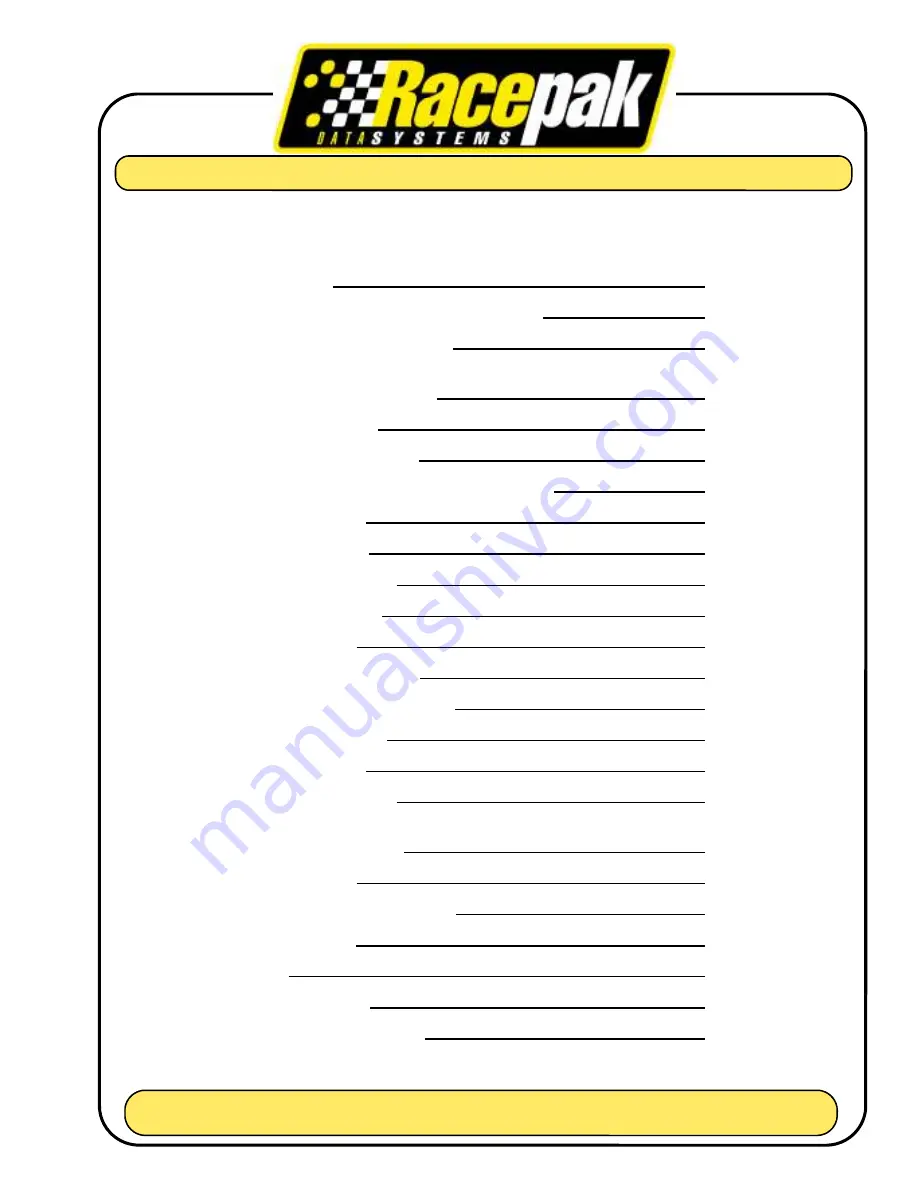
1
RECORDING
Recording A Run
2
Uploading And Viewing Your Recording / SD Card
3
Telemetry (Monitoring In Real Time)
6
SET UP
Setting the Communications Port
6
Setting The Time & Date
8
Setting The Screen Resolution
9
Setting The Year And Track Data On Sessions Page
10
Setting The Start Time
10
Setting The User Scale
11
Changing Name On Screen
11
Setting The Chart Colors
12
Changing Font Sizes
12
Setting The Screen Pane Sizes
13
Creating And Viewing Quick Graphs
14
Security Keys, Accessing
15
Security Keys, Adding
16
Adding New V-Net Sensors
17
USING
Viewing The Run Log Pages
18
Overlaying Run Files
19
Zoom In / Zoom Out On Screen View
20
Clearing The Graphs
21
Averaging
21
Copying A File To Disc
22
Finding / Viewing Old Run Files
23
RACEPAK’S GUIDE TO THE MOST FREQUENTLY
ASKED QUESTIONS ABOUT USING YOUR V300SD DATA RECORDER.
V300SD
QUICK START MANUAL
This manual is for use with
V300SD
data recorders.
If you are using a Racepak V50, V300, V500, Pro II, Pro I, Pro IA, Pro 1B, SC1000, 2K-3K, or 4K, you will require a different manual.


































