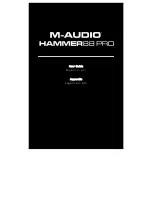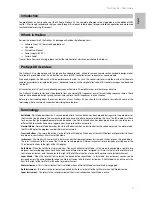Summary of Contents for BALLISTA200S
Page 1: ...SETUP BALLISTA200S ...
Page 3: ...II SETUP 2 ...
Page 7: ...III MAIN SOFTWARE INTERFACE 6 ...
Page 22: ...21 IV MULTIMEDIA FUNCTIONS ...
Page 25: ...SOFTWARE INSTALLATION GUIDE ...
Page 1: ...SETUP BALLISTA200S ...
Page 3: ...II SETUP 2 ...
Page 7: ...III MAIN SOFTWARE INTERFACE 6 ...
Page 22: ...21 IV MULTIMEDIA FUNCTIONS ...
Page 25: ...SOFTWARE INSTALLATION GUIDE ...