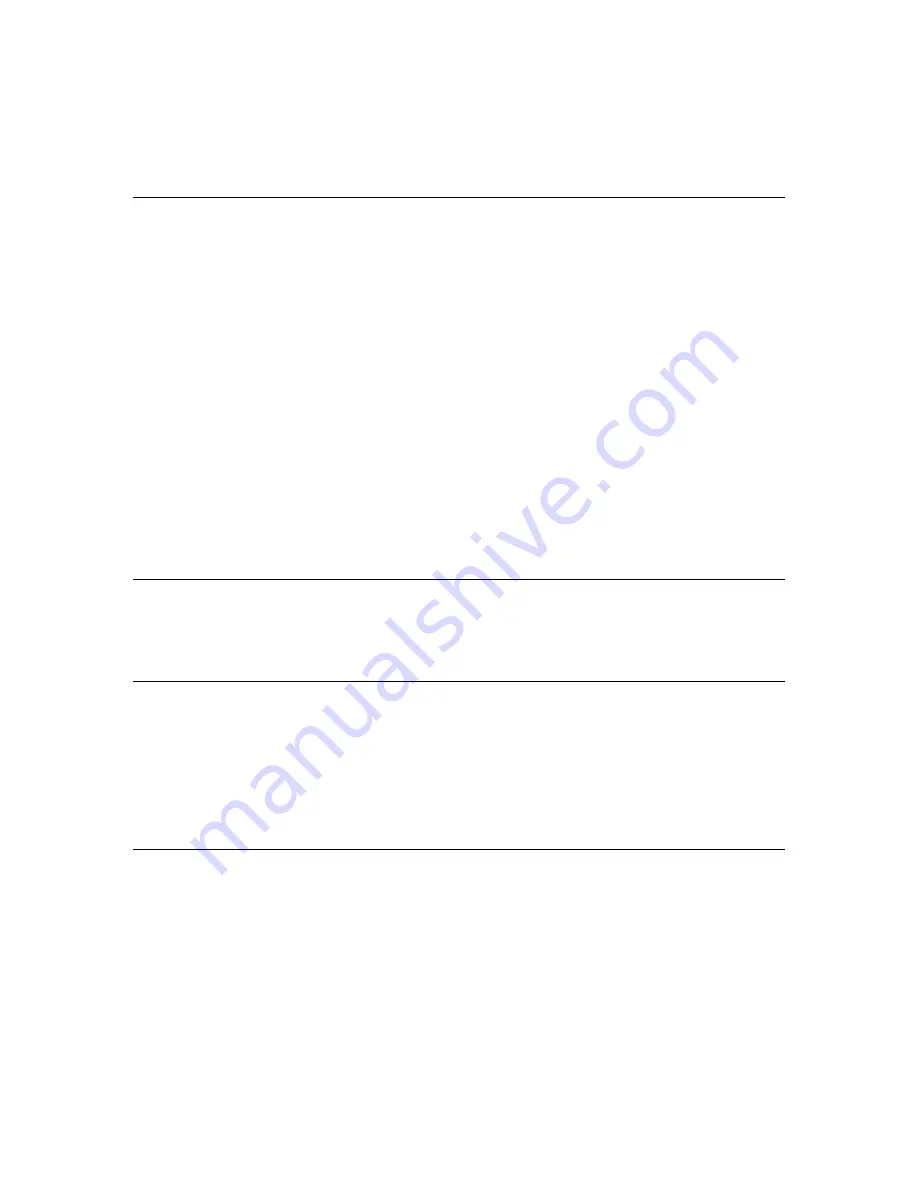
Welcome to PrimoDVD
Congratulations and thank you for acquiring PrimoDVD.
What is PrimoDVD?
PrimoDVD is a state of the art DVD Mastering and Duplication software package. With this software,
you can copy your existing DVD’s, or create your own DVD-ROMs and DVD-Video discs. The built
in robotics support allows you to prepare several recordings, start the recording, and leave the system
unattended while the recording takes place. If your robotics system is equipped with a printer, this
application takes care of handling the disc printing as well. This software also provides many
advanced features, such as an Activity Log for viewing previous recordings, Error Code Reporting for
troubleshooting, and a sophisticated Verify Tool which allows you to compare your burnt disc to the
original. The ease of use of this application, coupled with its advanced feature set, make this
application the ideal tool for everyone from the beginner to the professional in disc mastering and
replication.
Getting Started
PrimoDVD is a fully compliant WIN32 application, therefore it works equally well on Microsoft
Windows 95, Windows 98, Windows Millennium, Windows NT and Windows 2000.
System Requirements
PrimoDVD requires a minimum configuration including a 300 MHz or faster processor, with 32 MB of
RAM. The video should be also capable of displaying 1024x768 pixels to allow a better view of more
simultaneous jobs and the log panel.
DVD-ROM
It is possible to use your DVD-R drive to read data from source DVDs. However, the use of a separate,
high-quality DVD-ROM drive as your source drive offers several advantages. First, it is usually
possible to obtain DVD-ROM drives that will read much faster than the reader/writer drives used for
recording, saving time when copying full DVDs.
Getting Started
To Install
PrimoDVD is delivered in a single setup executable file, named “PrimoDVD Setup.exe”, that embeds
the installation program, the PrimoDVD files, and the uninstaller.
If you received PrimoDVD on a CD, insert the disc in your drive and wait for the “autostart” to display
the Setup window. If the autostart is not active on your computer (e.g. the Auto Insert Notification is
turned off on the drive), click on My Computer, double-click on the CD-ROM drive you inserted the
CD into, and look in the root for the “ PrimoDVD Setup.exe” file. Once you have found it, double-
click on the file to launch it.

































