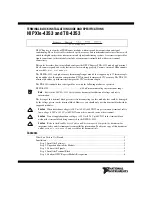1
Package Contents
HS-3510W/3512W/3514W desktop POS (x 1)
24V/60W Power Adaptor (x 1)
Power cord (x 1)
3-inch wide thermal paper roll (x 1)
Paper separator for 2” thermal paper roll (x 1)
Desktop mounting kit pack for HS-3510/3512 (x 1)
(including 1 desktop mounting bracket,
4 fixing screws, and 4 plastic anchors)
Desktop mounting kit pack for HS-3514 (x 1)
(including 1 bottom plate, 1 desktop mounting
bracket, 4 fixing screws, and 4 plastic anchors)
User manual (x 1)
Product Feature
Innovative All-in-one Terminal
This compact all-in-one 10”/12”/14” touch POS now comes with a
detachable receipt printer for easy maintenance. Add an optional 2D
barcode scanner while the printer is on board, making HS-
3510W/3512W/3514W the most well-rounded all-in-one POS terminal
in the market.
Integrated Design with Advanced Manageability
HS-series integrates the most widely used peripherals including 3”
thermal printer, MSR, fingerprint sensor, 2D barcode scanner and 2nd
customer display to support your daily POS operation. The detachable
modularized design allows quick access to the components, enabling fast
and easy service and upgrades.
Aesthetics
Dressed from head to toe in timeless black or white color, the only trend
that never goes out of style, and with stylish touches added throughout,
HS-series is not just a piece of machinery, it is an elegantly crafted piece
of art that looks right at home in any store decoration.
15650900070 Ver. F0
HS-3510W/3512W/3514W
JIVA Desktop POS
User Manual