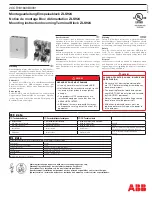Summary of Contents for ANYSHOP e2 D25
Page 1: ...Point of sale system ANYSHOP e2 D25 Use r manual ANYSHOP e2_D25_UM_eng_PBUM_E Rev002 20140926 ...
Page 5: ...5 Specification Outside size ...
Page 15: ...15 Optional Devices 2 nd LCD monitor 12 1 Optional Devices 2 nd LCD monitor 10 ...
Page 20: ...20 Standard I O port ...
Page 41: ...41 Separating motherboard Step6 Remove the 4 screws Step7 Replace the motherboard ...
Page 52: ...52 CDP Option Step7 Reassemble back cover procedure of Step1 4 ...
Page 67: ...67 Step19 Change RI Pin Function No Power to 12V ...
Page 71: ...71 MSR Option Step 5 Monitor under put holes in the sample place ...
Page 76: ...76 Insert SCR to MSR Option Step3 Monitor under put out holes in the sample place ...
Page 77: ...77 Insert SCR to MSR OPTION Step4 Separate 2 screws from side using hand as shown above ...
Page 87: ...87 USB Option Step6 Put holes in the sample place USB Port ...
Page 88: ...88 USB Option Step7 Put holes in the sample lace POWER PORT ...
Page 106: ...106 Memory Option Memory installation position 2GB SODIMM RAM DDR3 ...
Page 107: ...107 Memory Option Step7 Assemble the SODIMM from the socket Retaining clip DDR SODIMM notch ...
Page 121: ...121 6 OnboardTouch function Enable Disable selection USB_SEL 1 Disable Enable Default 1 ...
Page 128: ...128 2 4 Launch PXE 0Prom Disable Configuration options Disabled Enabled ...
Page 135: ...135 2 10 Hardware Monitor Smart Fan Mode configuration Smart Fan Mode select ...
Page 137: ...137 2 11 Chipset ...
Page 139: ...139 2 13 Boot Display Configuration ...
Page 141: ...141 Color depth 24Bits Select color Depth for LVDS ...
Page 142: ...142 2 15 South Bridge parameters Into South Bridge Subdiredtory ...
Page 144: ...144 2 16 Boot ...