Reviews:
No comments
Related manuals for PDC 5055
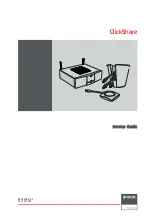
ClickShare
Brand: Barco Pages: 124

VENUS USB3 Series
Brand: Daheng Imaging Pages: 5

D630 - CAMEDIA D 630 Zoom Digital Camera
Brand: Olympus Pages: 134

G70B-PF
Brand: THOMSON Pages: 5

Caplio RR-1
Brand: Ricoh Pages: 160

C-D Series
Brand: Optika Italy Pages: 72

ICA-600
Brand: Planet Pages: 78

G Touch Pro
Brand: Genee World Pages: 12
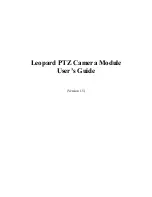
LI-1080PTZOV
Brand: Leopard Pages: 58

VQ-7228
Brand: VistaQuest Pages: 10

ZX-5N - SLR Camera - 35mm
Brand: Pentax Pages: 102

1 NIKKOR VR 6.7-13mm f/3-5.6
Brand: Nikon Pages: 2

COOLPIX S8000
Brand: Nikon Pages: 209

Immerse 360 Duo
Brand: Kitvision Pages: 8

CAMSET5A
Brand: Velleman Pages: 10

24-105mm F4 DG OS HSM
Brand: Sigma Pages: 2

EX7230 Pro
Brand: Epson Pages: 226

AVW517
Brand: AVWARE Pages: 2

















