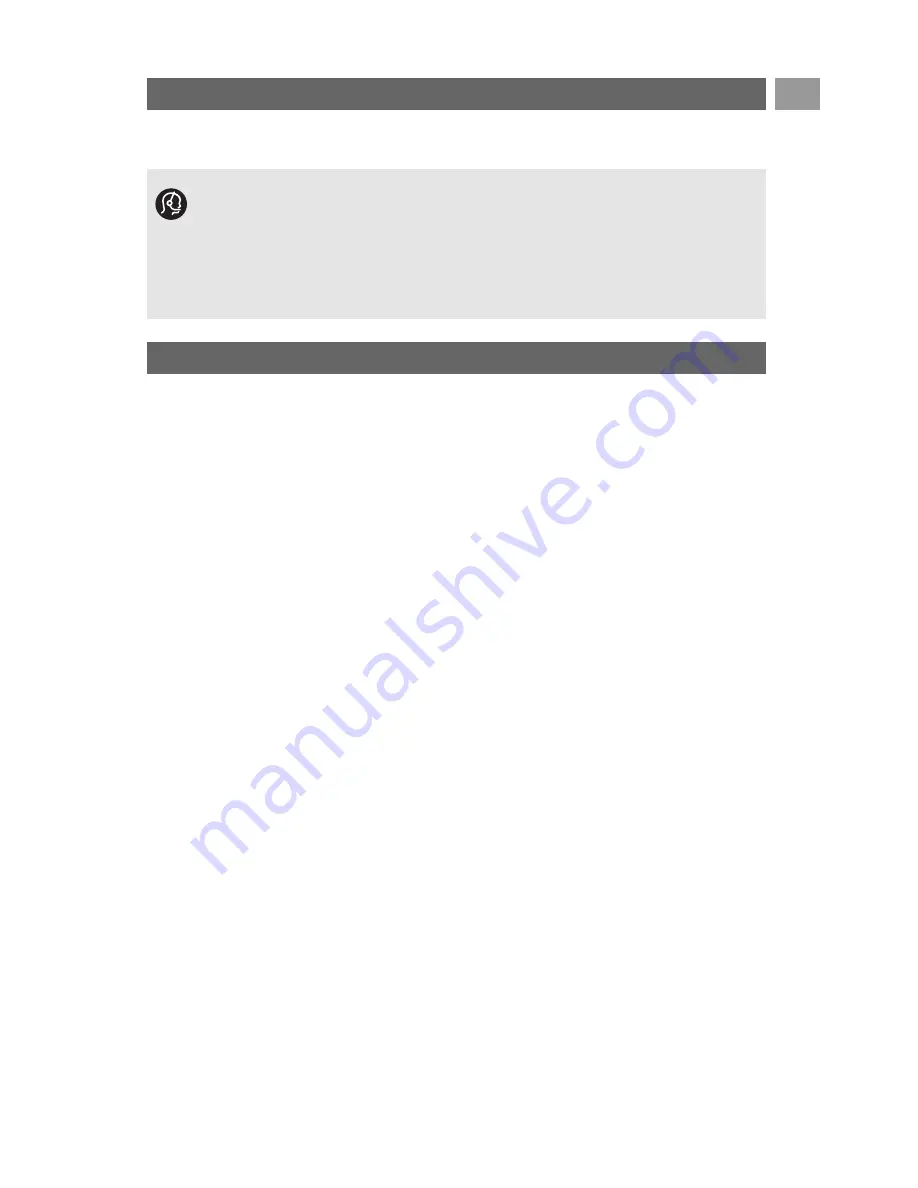
Safety warnings . . . . . . . . . . . . . . . . . . . . . . . . . 2
Getting started . . . . . . . . . . . . . . . . . . . . . . . . . 3
Use of the remote control RC4404/01 . . . . . . 5
Use of the option key . . . . . . . . . . . . . . . . . . . 7
Keys at the left side of the TV . . . . . . . . . . . . . 7
Introduction: Digital TV . . . . . . . . . . . . . . . . . . 8
Switch the TV on . . . . . . . . . . . . . . . . . . . . . . . 8
First time installation . . . . . . . . . . . . . . . . . . . . 9
How to navigate through the menus . . . . . . . 11
Use of the TV menu settings . . . . . . . . . . . . . 12
Adjust picture menu settings . . . . . . . . . . 14
Adjust sound menu settings . . . . . . . . . . 17
Adjust feature menu settings . . . . . . . . . . 19
Search for and store TV channels . . . . . . 23
Rearrange the channel number list . . . . . 27
Set your preferences . . . . . . . . . . . . . . . . 28
Select your connections . . . . . . . . . . . . . 29
Select a decoder channel number . . . . . . 29
Reset the factory settings . . . . . . . . . . . . 30
How to upgrade the TV software . . . . . . 30
Create your favourite list . . . . . . . . . . . . . . . . 31
EPG (Electronic Programme Guide) . . . . . . . 32
Multimedia Browser . . . . . . . . . . . . . . . . . . . . 34
Teletext . . . . . . . . . . . . . . . . . . . . . . . . . . . . . 37
To make video and audio connections . . . . . 40
Side panel overview . . . . . . . . . . . . . . . . . . . . 41
Rear panel overview . . . . . . . . . . . . . . . . . . . 42
Connect:
a VCR or DVD recorder . . . . . . . . . . . . . 43
two VCRs or VCR and DVD recorder . . .44
a satellite receiver . . . . . . . . . . . . . . . . . . 44
a DVD player, Cable box/game console . .45
a DVD player or Cable box . . . . . . . . . . . 45
a DVD player, sat. receiver or cable box .46
a PC . . . . . . . . . . . . . . . . . . . . . . . . . . . . . 47
a Home Cinema amplifier . . . . . . . . . . . . 48
Use the Common Interface slot . . . . . . . . . . 49
Select connected equipment . . . . . . . . . . . . . 50
Record with your recorder . . . . . . . . . . . . . . 50
Audio- and video equipment keys . . . . . . . . . 51
Troubleshooting . . . . . . . . . . . . . . . . . . . . . . . 52
Annex 1:To set the remote control to
work a Philips DVD or DVD/R . . . . . . . . 53
Annex 2 - Philips TV software upgrade
with portable memory . . . . . . . . . . . . . . . 54
Annex 3 - Philips TV-Slideshow Format
with background music . . . . . . . . . . . . . . 57
Annex 4 - Philips TV - Digital camera
and USB issues . . . . . . . . . . . . . . . . . . . . . 59
Annex 5 - Issues referring to connected
peripherals with a HDMI connector . . . . 60
Index . . . . . . . . . . . . . . . . . . . . . . . . . . . . . . . . 61
Recycling . . . . . . . . . . . . . . . . . . . . . . . . . . . . . 62
Product information . . . . . . . . . . . . . . . . . . . . 62
Contents
EN
1
If this instruction manual does not give an answer or if ‘Troubleshooting’ does not solve your TV
problem, you can call your Local Philips Customer or Service Centre. See the supplied Worldwide
guarantee booklet.
Please, have the Model and Product number which you can find at the back or the bottom of your television
set or on the packaging, ready, before calling the Philips customer support service.
Model: 32PF9631D/10
Product No: ....................................
About this User Manual
This manual contains all information you will need to initially install and operate your new TV.
Also read the help texts which are being displayed at the bottom of the screen.
Summary of Contents for Cineos 32PF9631D
Page 63: ...63 Contents EN ...


































