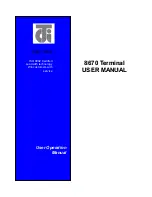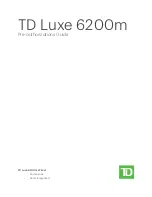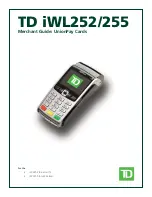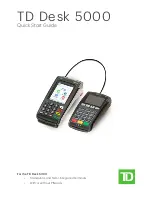One Blue Hill Plaza, 16
th
Floor, PO Box 1546
Pearl River, NY 10965
1-800-722-6374
(Voice) 845-920-0800 (Fax) 845-920-0880
PAX PX7 Pinpad
This document provides step-by-step instructions on installing, configuring settings, and processing transactions in
CRE/RPE using the PAX PX7 Pinpad.
Must be on CRE Version 13.xxx to use all features in this document
.
This device is configured for an Ethernet interface.