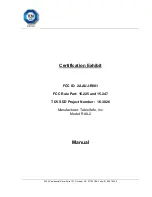Summary of Contents for PHL 8000 series
Page 22: ...Opticon PHL 8000 series User Manual 22 2 1 2 PHL 8200 Figure 2 6 PHL 8200 overview ...
Page 75: ...Opticon PHL 8000 series User Manual 75 Figure 3 80 Owner Properties Network ID ...
Page 81: ...Opticon PHL 8000 series User Manual 81 Figure 3 90 Regional and Language Settings Input ...
Page 84: ...Opticon PHL 8000 series User Manual 84 Figure 3 94 Stylus Properties Calibration ...