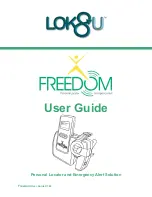- 1 -
contents
Getting started ................................……………………………………….....…........... 2
Charging the battery .............................................……………………………………...2
Starting the system...............…………………………………………………….............. 2
Getting a GPS signal........................….………………………………..................... 3
Entering data on the system .…………………………………………….....................4
Moving through the screens.........……………………………………........................... 5
Working with the map...............……………………………………............................. 6
Map view .......................…………………………………….......................................... 6
Maneuver detail.......…………………………………….............................................. 6
Panning the map ..............……………………………………….................................. 6
Route list .......................………………………………………..................................... 7
Location and POI information ................…………………………………................... 7
Planning your route ...........................…………………………………………........... 9
Setting a single destination ..................……………………………………................ 9
Using an address as a destination.........…………………………………................. 10
Using an intersection as a destination...........…………………………………......... 13
Using a Point of Interest (POI) as a destination …………………………………....... 17
Using a Favorite destination as a destination .....………………………………….... 21
Using a Recent destination as a destination ...…………………………………........ 22
Using a City Center as a destination .......………………………………………….... 23
Adding detours and stopovers ......……………………………………......................... 25
Detours ..............................…………………………………..…………………........... 25
Stopovers............................……………………………………...............……............ 26
Creating an itinerary ............……………………………………................................ 26
Managing your favorites list ......……………………………………..................…....... 28
Using Shortcuts ............................................……………………………………….... 29
Setting your options .......................…………………………………............….......... 30
Display options .......................................................……….................................... 30
Route options .......................................................…….......................................... 32
Speed alert .........................................................………......................................... 34
volumes .................................................…………….............................................. 35
Localization ..................………................................................................................ 35
Using Remote Control............................................................................................ 37
Screen Display .……………........................................………….............................. 38