Reviews:
No comments
Related manuals for T930

ZE-NA2000N
Brand: ZENEC Pages: 36

E GO -
Brand: ZENEC Pages: 11
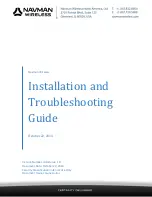
Qube 300
Brand: Navman Pages: 37
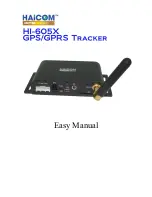
HI-605X
Brand: Haicom Pages: 41

NVX430BT
Brand: Jensen Pages: 89

Raynav 750 Mk II
Brand: Raymarine Pages: 112

TS 8500 PND
Brand: Tele System Pages: 56

TrakaPet 2.0
Brand: Kognitiv Pages: 13

E500
Brand: LXNAV Pages: 8

GH3000
Brand: Teltonica Pages: 37

GT300
Brand: GPS Pages: 13

i-Geo+
Brand: Polstar Technologies Pages: 12

MC330
Brand: Mictrack Pages: 9

911 RESPONDER
Brand: Micron Electronics Pages: 8

TLT-8A
Brand: Shenzhen v-sun Electronics Pages: 34
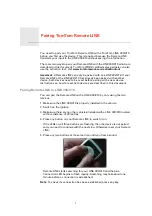
LINK
Brand: TomTom Pages: 5

GO Professional 6250
Brand: TomTom Pages: 8

CTR-201
Brand: Syscomp Pages: 32

















