Reviews:
No comments
Related manuals for 7358-K068

b30
Brand: GE Pages: 242

ATS1290
Brand: GE Pages: 24

Allegro
Brand: Balanced Body Pages: 3

B183
Brand: iGuzzini Pages: 20
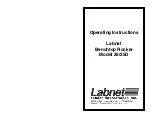
25
Brand: Labnet Pages: 5

FLiiiight
Brand: 4iiii Pages: 36

FLiiiight
Brand: 4iiii Pages: 34

IMPACT
Brand: 4EVAC Pages: 27
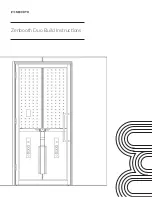
Duo
Brand: Zenbooth Pages: 60

CentriMag
Brand: Abbott Pages: 2

FreeStyle Libre
Brand: Abbott Pages: 3

PHASER
Brand: abc Pages: 8

BQ 900
Brand: Haag-Streit Pages: 18

IM 900
Brand: Haag-Streit Pages: 20

PT-55
Brand: V-TEK Pages: 2

PT-55
Brand: V-TEK Pages: 112

NaviTEK NT
Brand: IDEAL Networks Pages: 10

RTC1000
Brand: R&S Pages: 371

















