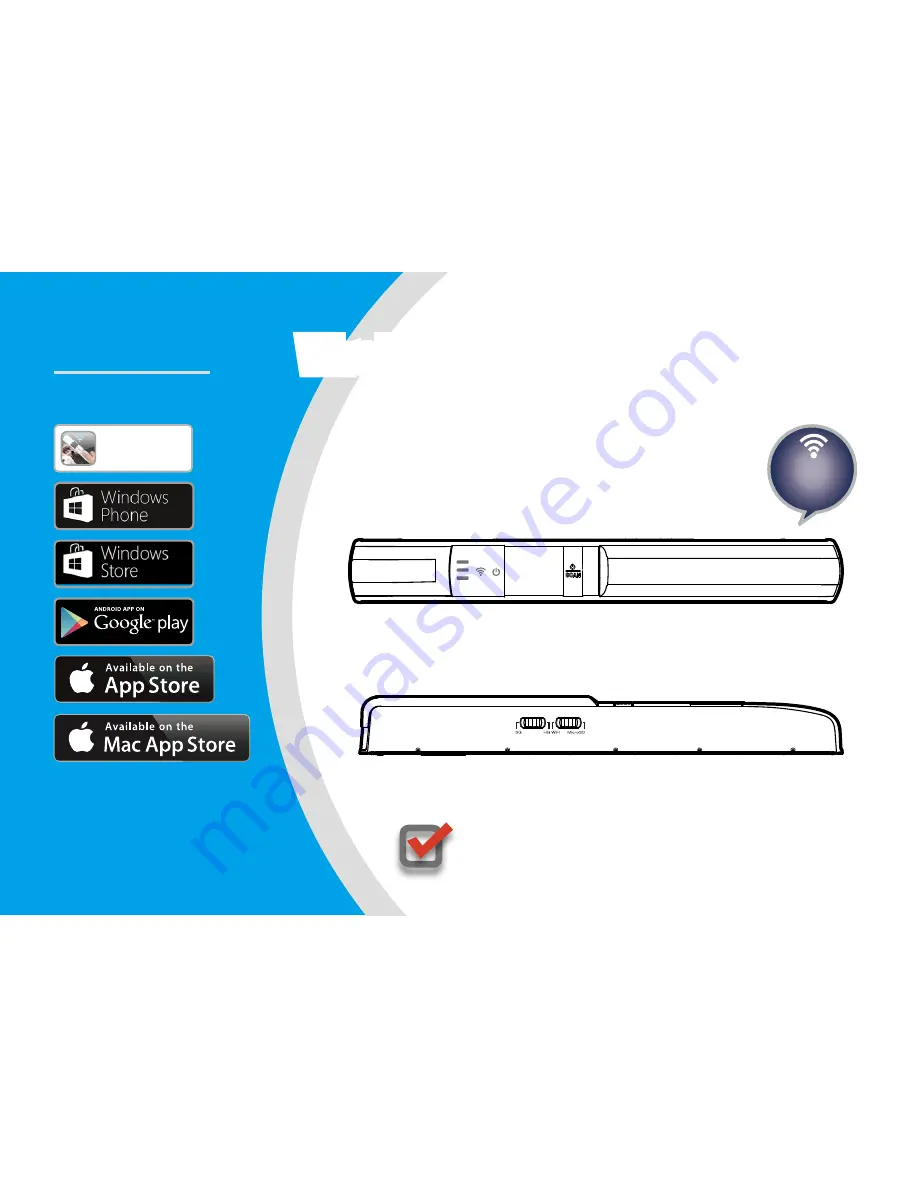
For smartphones, tablets, and computers
Wireless Handy Scanner
All trademarks are the property of their respective
owners and all rights are acknowledged.
Images and screenshots used in this User Guide
may vary according to the devices used and its
operating system. Images and screenshots shown
inside are example only.
Compatible with iOS, Mac OS X, Android, Windows
PC, and Windows Phone
V2.4
Wi-Fi
®
802.11g/n
supported
Works with
Scanner App
iScanAir Go
User Guide


































