Reviews:
No comments
Related manuals for Channel

LT-15KLF
Brand: DiBoss Pages: 33
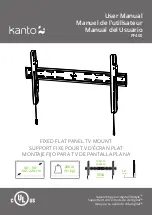
PF400
Brand: Kanto Pages: 16

42MF130A - 42mf130a/37
Brand: Magnavox Pages: 2

4K UHD TV
Brand: OVIVO Pages: 10

3420B
Brand: Palsonic Pages: 17

v-sense V8404 4K T10
Brand: i3TOUCH Pages: 44

UL-TMN1450
Brand: UltraLink Products Pages: 2

LCD-A2706
Brand: FUNAI Pages: 16

PLCD3271A-B
Brand: ProScan Pages: 22

MSH-FW Basic-FUBO-FIX
Brand: Hauff-Technik Pages: 48

SP3234, SP3234U
Brand: Quasar Pages: 32

TV-LED1911
Brand: QFX Pages: 64

TX-43CX750E
Brand: Panasonic Pages: 359

TX-28PL10P
Brand: Panasonic Pages: 32

TX-28PM1
Brand: Panasonic Pages: 44

TX-28X1
Brand: Panasonic Pages: 30

UN32C5000QM
Brand: Samsung Pages: 90

UN26EH4050F
Brand: Samsung Pages: 16

















