Reviews:
No comments
Related manuals for MCC 7500
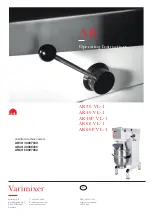
AR Series
Brand: Varimixer Pages: 16

PYD1030
Brand: Pyle Pages: 8

CD100
Brand: Laney Pages: 20

FM1600-A
Brand: Feider Machines Pages: 12

STUDIOLIVE 24.4.2
Brand: PRESONUS Pages: 200

QIM Series
Brand: Q-Pumps Pages: 24

ZED 22FX
Brand: ALLEN & HEATH Pages: 11

SIDOMIX
Brand: Wassermann Dental-Maschinen Pages: 16

2443/3243
Brand: Peavey Pages: 20

MULTICOMP
Brand: EBS Pages: 8

HUI
Brand: Mackie Pages: 36

HMM7424W
Brand: Beko Pages: 80

HMM7350DX
Brand: Beko Pages: 96

HMM70420B
Brand: Beko Pages: 16

0WKM336007
Brand: Kenwood Pages: 18

HM430
Brand: Kenwood Pages: 18

AT263
Brand: Kenwood Pages: 51

0W20011365
Brand: Kenwood Pages: 137

















