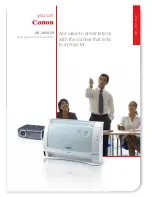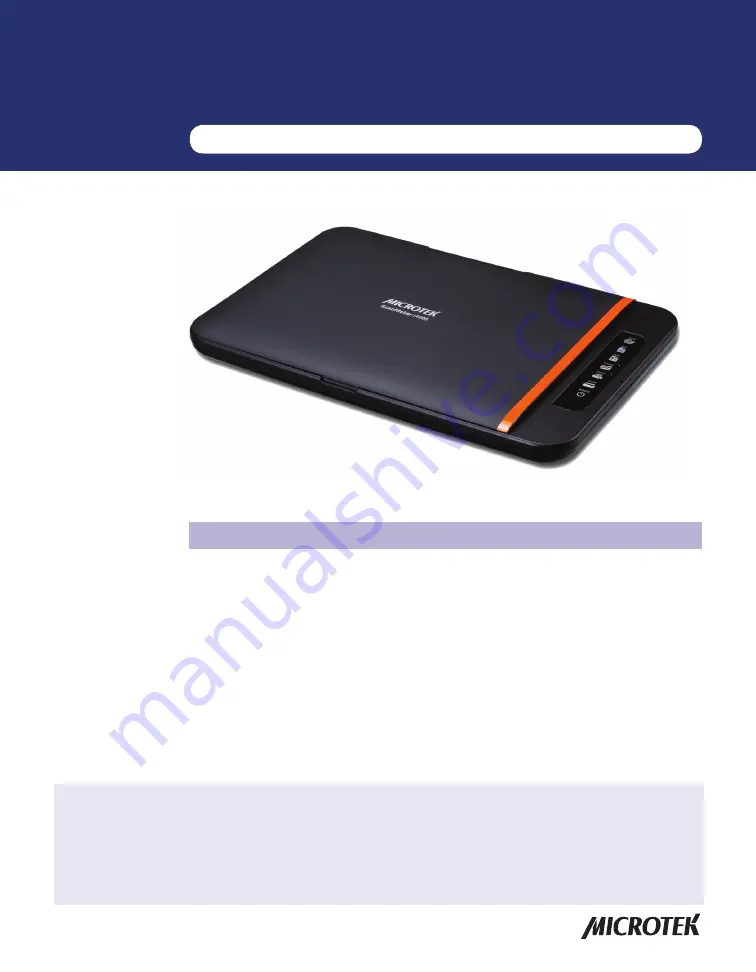
Getting to Know Your ScanMaker i4800
Microtek's new scanner, the ScanMaker i4800, brings a brand new taste to the
world of scanners. With a newly designed laptop-like appearance, the ScanMaker
i4800 breaks the stereotype of scanner designs and brings a new milestone to
the scanner world. The chic and slim compact size makes the ScanMaker i4800
distinguishable and stand from the others immediately.
The ScanMaker i4800 has not only a fantastic appearance but also some
outstanding features, such as 4800 dpi resolution, warm up free LED light source
and 8 seconds of scanning speed at 300 dpi. Also, it is equipped with six Smart-
Touch buttons, plus a convenient Power button on the button panel for one-
touch automation and easy access to scanner functions.
Copyright © 2016 Microtek International, Inc. http://www.microtek.com
I49-005166 A, November 2016
Supplement
ScanMaker i4800 features, scenarios, and information
Contents
Getting to Know Your ScanMaker i4800 .............................................1
Features of the ScanMaker i4800 .......................................................2
Taking a Closer Look ........................................................................3
How the Smart-Touch Scanner Buttons Work ......................................4
Scanning Scenarios ..........................................................................5
For PC Users Using ScanWizard EZ ...............................................6
A. Scanning Photos (1) ..........................................................6
B. Scanning Photos (2) ...........................................................7
C. Scanning Photos (3) ..........................................................9
For Mac Users Using ScanPotter .................................................11
Scanning Photos .................................................................11
Specifications / System Requirements ...............................................13
FCC Compliance Statement .............................................................14