Reviews:
No comments
Related manuals for DocuScan C3200 A

2300623
Brand: Renkforce Pages: 4

CH200
Brand: MyDigiThat Pages: 12

DuoScan T1200
Brand: AGFA Pages: 53

SD160BTex
Brand: Sigmann DELTA Pages: 27

EinScan Pro 2X
Brand: Shining 3D Pages: 137

LS-1000
Brand: Nikon Pages: 36

CSU-X1
Brand: YOKOGAWA Pages: 142

Photon 20
Brand: Faro Pages: 87

SX5
Brand: Banner Pages: 7

ScanFront 300
Brand: Canon Pages: 2

IMAGE FORMULA DR-3010C
Brand: Canon Pages: 87
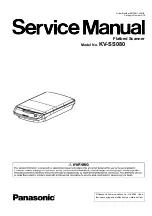
KV-SS080
Brand: Panasonic Pages: 51

F200K2 IR-1
Brand: Lamtec Pages: 24

DocuMate 3125
Brand: Xerox Pages: 47

Sprint Scan 45i
Brand: Polaroid Pages: 18

CS40 Series
Brand: Oce Pages: 55

MultiScanner OneStep i700
Brand: Zircon Pages: 4

Intermec 1551C
Brand: Unova Pages: 95

















