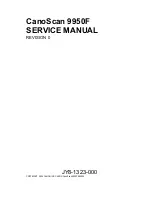Copyright © 2002 Microtek International, Inc. http://www.microtek.com
I49-003326 A, April 2002
ScanMaker 9700XL
Installing and Getting Started
Contents
Introduction ................................................................................................................ 2
System Requirements ............................................................................................... 2
Unpacking the Scanner ............................................................................................. 3
Taking a Closer Look .................................................................................................. 3
Unlocking the Scanner ............................................................................................... 4
Shipping the scanner ......................................................................................... 4
Installing the Scanner Software ............................................................................... 5
Connecting the Scanner to Your Computer .............................................................. 6
Connecting using the SCSI cable ....................................................................... 6
Connecting using the USB cable ....................................................................... 9
Positioning Reflective Originals .............................................................................. 11
Your First Scan ......................................................................................................... 12
Performing Color Calibration .................................................................................. 14
The color calibration target .............................................................................. 14
Before you calibrate ......................................................................................... 14
Calibrating your target ..................................................................................... 15
Loading a profile ............................................................................................... 16
Specifications ........................................................................................................... 17
Additional Documentation in the CD-ROM ............................................................ 17
Trademarks
Microtek
®
, ScanMaker
®
, and
ScanWizard
TM
Pro are
trademarks or registered
trademarks of Microtek
International, Inc.
Macintosh
®
and Apple
®
are
registered trademarks of
Apple Computer, Inc.
Windows
®
is a registered
trademark of Microsoft
Corporation. All other
products or name brands are
trademarks of their
respective holders.
Important
Documents you scan may be
protected under copyright
law. The unauthorized use of
such documents could be a
violation of the rights of the
copyright holder. Microtek
bears no responsibility for
the unauthorized use of
copyrighted materials.