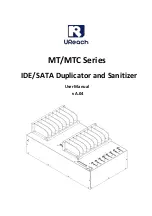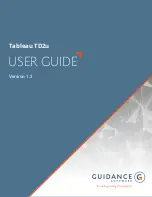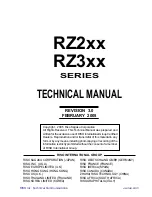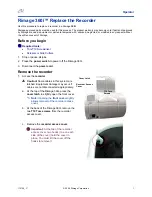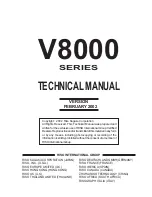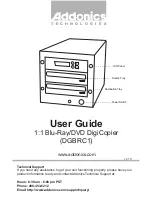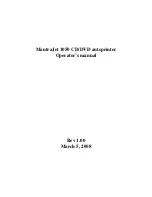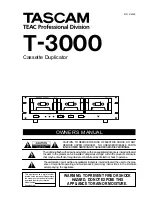Summary of Contents for PF-2 PrintFactory
Page 1: ...PF 2 PrintFactory Users Manual Microboards Technology LLC Version 1 1 www microboards com ...
Page 2: ...Microboards Technology PF 2 PrintFactory 2 ...
Page 21: ...Microboards Technology PF 2 PrintFactory 21 ...
Page 31: ...Microboards Technology PF 2 PrintFactory 31 Text and Graphics Fast Text and Graphics Normal ...
Page 35: ...Microboards Technology PF 2 PrintFactory 35 Print test CD ...