Reviews:
No comments
Related manuals for Maestro 4245

198
Brand: Raytheon Pages: 106

NVD-A801
Brand: Alpine Pages: 230

iti 400A
Brand: Mappy Pages: 40

AMY-6M
Brand: Ublox Pages: 57
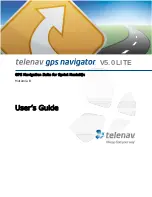
V5.0 LITE
Brand: TeleNav Pages: 36

3DX
Brand: VMS Pages: 26

Hero 350x
Brand: Sureshotgps Pages: 13

Zumo TM 500/550
Brand: Garmin Pages: 74

Fix
Brand: BAGTAG Pages: 12

TR-150
Brand: G Sat Pages: 38

TR-151
Brand: G Sat Pages: 41

MDP-621
Brand: Koden Pages: 244

Earthmate PN-60w
Brand: DeLorme Pages: 17

PLB-110
Brand: Satro Pages: 19
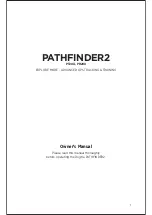
PATHFINDER2
Brand: Dogtra Pages: 23

Halo
Brand: PawTrax Pages: 4

GT2000
Brand: PORTMAN Pages: 13

GT3000 SERIES
Brand: PORTMAN Pages: 28

















