Reviews:
No comments
Related manuals for S1
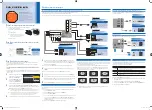
BN68-02714F-02
Brand: Samsung Pages: 2
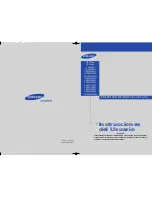
CL-21M21MQ
Brand: Samsung Pages: 63

CL-17K10MJ
Brand: Samsung Pages: 63

FP-T5094W
Brand: Samsung Pages: 2

OFP-21W38
Brand: Avalue Technology Pages: 100

FPC 6104
Brand: Acnodes Pages: 1

CSFDC-20-1218A1
Brand: CanadianSolar Pages: 5

P3300
Brand: Colormetrics Pages: 91

783-0100-01
Brand: Xantrex Pages: 24

SP-5400
Brand: Schumacher Electric Pages: 20

TS601P-2 100 W
Brand: TrickleStar Pages: 3

TS8010
Brand: Parker Pages: 8

AXIblackpremium
Brand: AXITEC Pages: 64

ESK 2.5 SB
Brand: Euroterm Pages: 24

L42FHD37R - 41.9" LCD TV
Brand: RCA Pages: 2

PM-TL43A/PCAP
Brand: PROMULTIS Pages: 20

SolarSaga 200
Brand: Jackery Pages: 24

SPLCD39G
Brand: Xantech Pages: 66

















