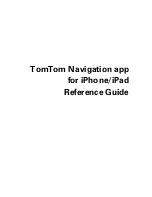Summary of Contents for ThinkCentre M58e
Page 2: ......
Page 3: ...ThinkCentre Manual do Utilizador ...
Page 8: ...vi Manual do Utilizador ...
Page 58: ...50 Manual do Utilizador ...
Page 70: ...62 Manual do Utilizador ...
Page 76: ...68 Manual do Utilizador ...
Page 80: ...72 Manual do Utilizador ...
Page 94: ...86 Manual do Utilizador ...
Page 100: ...92 Manual do Utilizador ...
Page 101: ......
Page 102: ...Part Number 53Y6354 Impresso em Portugal 1P P N 53Y6354 ...