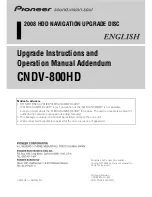Summary of Contents for Toast 6 Titanium
Page 1: ...Getting Started Guide ...
Page 4: ......
Page 12: ......
Page 36: ......
Page 45: ...Data 5 Making Data Discs 37 6 Using Additional Data Features 45 ...
Page 46: ......
Page 54: ......
Page 60: ......
Page 61: ...Audio 7 Making Audio CDs 53 8 Making MP3 Discs 63 9 Using Additional Audio Features 71 ...
Page 62: ......
Page 86: ......
Page 88: ......
Page 112: ......
Page 117: ...Copy 13 Copying Discs 109 ...
Page 118: ......
Page 124: ......
Page 132: ......