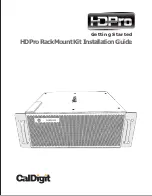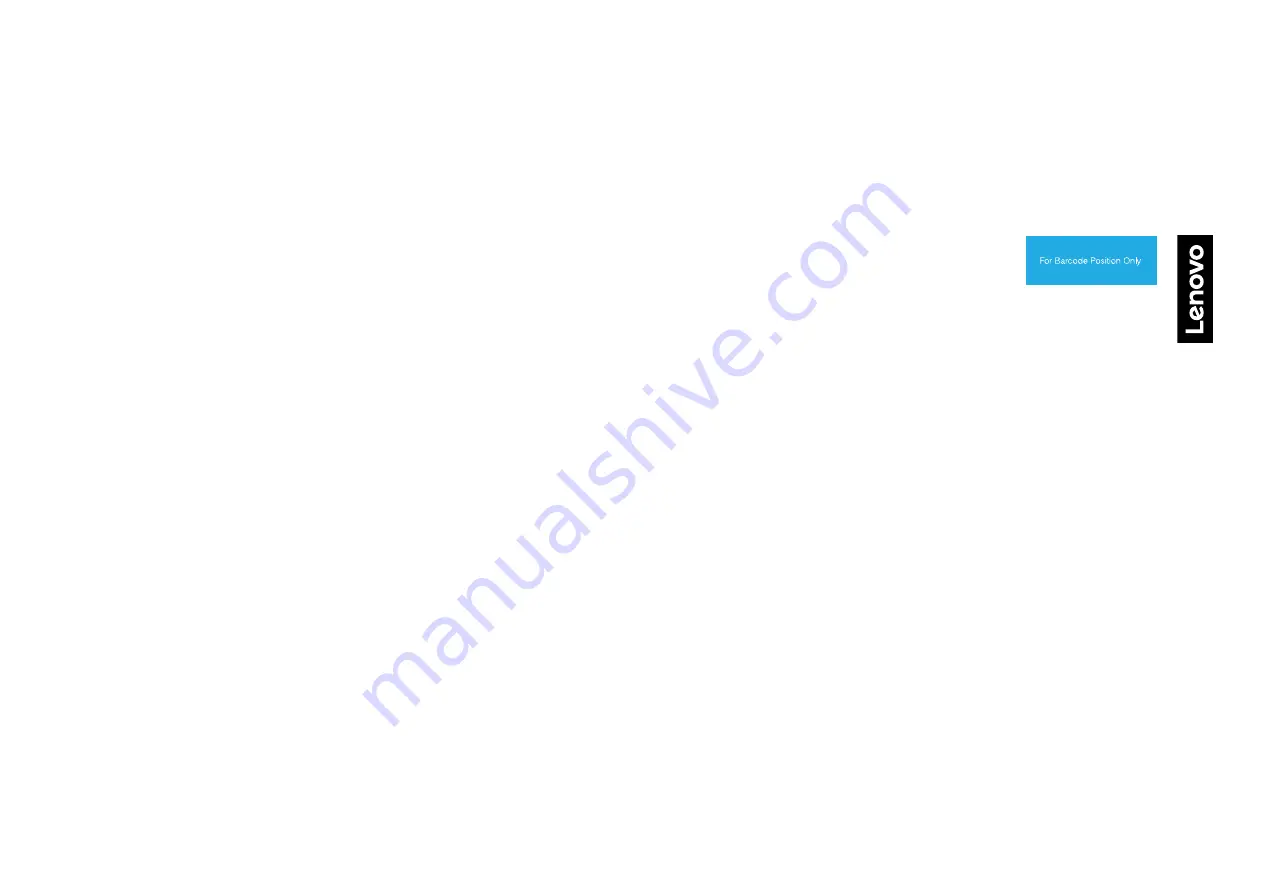
Recommended Use Method
PN:
SP41B21899
Printed in China
Disable discrete graphics
To avoid conflicts with the graphics in Lenovo
Legion BoostStation, disable the computer's
discrete graphics in the Device Manager.
Step 1.
Press the power button to turn on the
computer.
Step 2.
Press the Windows logo key + X.
Step 3.
Select Device Manager.
Step 4.
Expand the Display adapters section.
Step 5.
Right click the name of the discrete
graphics and click Properties.
Step 6.
Select Driver tab.
Step 7.
Select the Disable Device option and click
Yes.
Step 8.
Close the Device Manager.
Install BoostStation Optimization
Install program “BoostStation Optimization.exe”
before using Lenovo Legion BoostStation.
Step 1.
Press the power button to turn on the
computer.
Step 2.
Go to the link
https://support.lenovo.com/accessories/
docks to download the program
"BoostStation Optimization.exe".
Step 3.
Save "BoostStation Optimization.exe" in
the computer to double click, and the
program will be installed automatically.
Step 4.
Once the installation is done, press OK to
restart the computer.
Enable Thunderbolt™ Boot Once
Step 1.
Press the power button to turn on the
computer.
Step 2.
Press the F2 key to enter the BIOS setup
menu.
Step 3.
Select Configuration
→
Thunderbolt™
Boot Support
→
Boot once.
Step 4.
Press F10 to pop up the “Save
confirmation changes and exit now?”
window and click Yes to exit the setup
menu.
Change the Windows power
management setting
This step applies to the Thunderbolt™ controller.
Step 1.
Press the power button to turn on the
computer.
Step 2.
Press the Windows logo key + X.
Step 3.
Select Device Manager.
Step 4.
Expand the System devices section.
Step 5.
Right click on Thunderbolt™ Controller
→
Properties.
Step 6.
Uncheck the Allow the computer to turn
off this device to save power box in the
Power Management tab.
Step 7.
Click OK.
Step 8.
Close the Device Manager.
For detailed information, refer to
https://www.intel.com/content/www/us/en/suppo
rt/articles/000030689/intel-nuc.html
Removing the Lenovo Legion
BoostStation
Note: Do not disconnect the Thunderbolt™ 3 cable
of the Lenovo Legion BoostStation when running
(includes running programs or playing media).
Safely remove the hardware and eject media from
your computer before attempting to disconnect.
Step 1.
Click the Safely Remove Hardware and
Eject Media icon at the button-right.
Step 2.
Click Eject NVIDIA USB Type-C Port
Policy Controller.
Step 3.
Click Eject ASM1153E Test.
Note: Names may vary depending on the hard
drive installed.