Reviews:
No comments
Related manuals for KR.KA

OfficeConnect 1600
Brand: 3Com Pages: 8

3CRWEASY96A
Brand: 3Com Pages: 8

6330-MX
Brand: Accelerated Pages: 10

6300-CX
Brand: Accelerated Pages: 4

RouterBOARD Groove
Brand: MikroTik Pages: 4

CM520-86EG
Brand: Caimore Pages: 79

IPLink 2802
Brand: Patton electronics Pages: 2

NCA-1525
Brand: Lanner Pages: 78
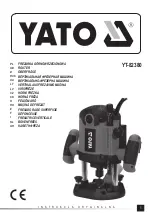
YT-82380
Brand: YATO Pages: 96

GT704WR
Brand: ActionTec Pages: 115

NVR41-4KS2 Series
Brand: Dahua Pages: 452

DIGIBIT R1
Brand: Telestar Pages: 16

FC1202
Brand: Quantum Pages: 108

N-FXE-xxx-01
Brand: Transition Networks Pages: 5

Dimension GS-2024
Brand: ZyXEL Communications Pages: 266

M31-L SERIES
Brand: Axis Pages: 30

Compressor DW-CP04
Brand: Digital Watchdog Pages: 73

7B87
Brand: Tektronix Pages: 143

















